Smashing those words: a guide to help me remember
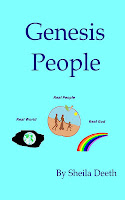 The first book took two hours. The next one took one and a half. And I've just finished getting the third book ready in one hour. I suspect converting books with pictures might take an awful lot longer, but I have three ebooks available on Smashwords now so I've finally joined the world of Smashwords authors!
The first book took two hours. The next one took one and a half. And I've just finished getting the third book ready in one hour. I suspect converting books with pictures might take an awful lot longer, but I have three ebooks available on Smashwords now so I've finally joined the world of Smashwords authors!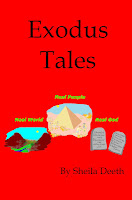
If you want to review one of them, please let me know--the pictures should be linked to the smashwords page so you can view samples online, and I might even learn how to offer Smashwords coupons sometime. Meanwhile I've copied them to my kindle since my kindle-for-PC has suddenly stopped working. I'm checking through all the contents links, web links, spelling, references, etc..., a minor task that will doubtless take many more hours but I don't want to submit the books for distribution until I'm sure they're right.
Meanwhile I've been putting off catching up on life, the universe and everything. If I wait much longer the universe will explode under the weight of my expanding email folders, so I probably ought to stop writing and converting, just for a while.
 Since stopping just might mean forgetting, my memory being what it is, here's my quick cheat sheet for converting Word docs to a suitable Smashwords format.
Since stopping just might mean forgetting, my memory being what it is, here's my quick cheat sheet for converting Word docs to a suitable Smashwords format.1. Remove formatting
- Control A control C to copy everything in the doc.
- Open notepad and Control V to paste.
- Control N to create a new word document.
- Control A control C in notepad to copy everything.
- Control V in my new word doc to paste.
- Click on the backwards P at the top of word to show formatting. All newlines now appear as backwards P in the document.
- Control F to find all ^t in the doc, replace with nothing. (^t is apparently code for tab.)
- Remove all page numbers from the contents list and add some newlines as needed to tidy it up.
- Check that the whole document is currently in "normal" style.
- Click on the arrow under styles to open a style dialog box. Normal should be highlighted.
- Find the button (bottom of the style box) to modify the format.
- Text size 11 is okay. Indent paragraphs by 0.3. Single spacing. No spaces before or after paragraphs.
- Now define heading 1 and heading 2. Both bold. Heading 1 centered. Nothing larger than text size 12. No colors.
- Another button on the style box lets me add a format. Add centered, based on normal.
6. Fix the references and images because notepad doesn't keep pictures or footnotes and endnotes.
- Center images by changing style to centered then adding them.
- Move to the next chapter title and check it's the same in the original document
- Copy the footnotes from the original
- Paste them in italics and in brackets under the chapter title in the new document.
- Repeat, making sure of the the formatting and titles as you go.
- I like to do my contents in capitals
- Select entry, right click, hyperlink and press the "Place in document" button and choose the appropriate heading from the list. Don't change any chapter titles after linking.
9. Add the about me stuff and links to where to find me at the end.
10. Add writing to the cover picture, and make sure it's size is right--1400x1860 pixels. Make sure the small version looks readable (note to self, don't use red backgrounds as writing really doesn't want to show up), then you're ready to go...
Ah well. I hope that will help me with the next conversion, and if you're planning on moving your print book to Smashwords, I hope my notes help you too.
Comments
Also, I don't think I've ever noticed the coffee rating scale you had here. Very innovative! Sorry I didn't mention in before now.
Jonathan
www.ireadabookonce.com